Le email transazionali in Magento non sono altro che l’insieme dei modelli di email che Magento invia ai clienti durante la normale attività del negozio. Email di conferma dell’ordine, email di registrazione o recupero password sono alcuni esempi di classiche email transazionali.
Sicuramente ti sarà capitato di voler personalizzare o tradurre le email di default di Magento. Se utilizzi la traduzione ufficiale italiana di Magento dovresti già avere tutte le email transazionali tradotte in lingua italiana. Se così non fosse, la prima cosa che dovrai fare sarà quella di copiare le email originali e tradurle nella tua lingua ma può anche capitare che pur avendo la traduzione ufficiale tu voglia personalizzare il testo per renderlo più personale.
I template delle email possono essere modificati in due modi differenti: modificando direttamente i sorgenti HTML usati oppure creandole da backend.
Modifica Template HTML delle Email Transazionali
Nel primo caso si tratta di modificare i template HTML utilizzati per la lingua di riferimento. I template si trovano (per la versione italiana) in app/locale/it_IT/template/ e sono in tutto 38. Il template oltre al testo e al codice HTML contiene anche alcuni tag particolari che vengono usati come tag di riferimento per posizionare i dati dinamici da sostituire. Se intendi modificare i file stai bene attendo al testo che inserirai. Essendo in formato HTML, tutto il contenuto va inserito nel medesimo linguaggio. E’ proibito utilizzare direttamente lettere accentate o simboli particolari perché bloccherebbero l’invio della email. In questi casi bisogna sostituire lettere particolari e simboli con le rispettive entità HTML (HTML entities). Ad esempio il carattere “é” deve essere scritto in questo modo: “é”. Potete trovare la lista completa delle entità HTML su Wikibooks.
Nuovo Template Email da backend
Il secondo caso invece, più pulito e semplice, consiste nel creare dei template email direttamente da backend e assegnarle poi a una specifica funzione. Andando su Sistema > Email Transazionali e scegliendo la voce Aggiungi Nuovo Template ti troverai nel pannello di creazione di un nuovo template email.
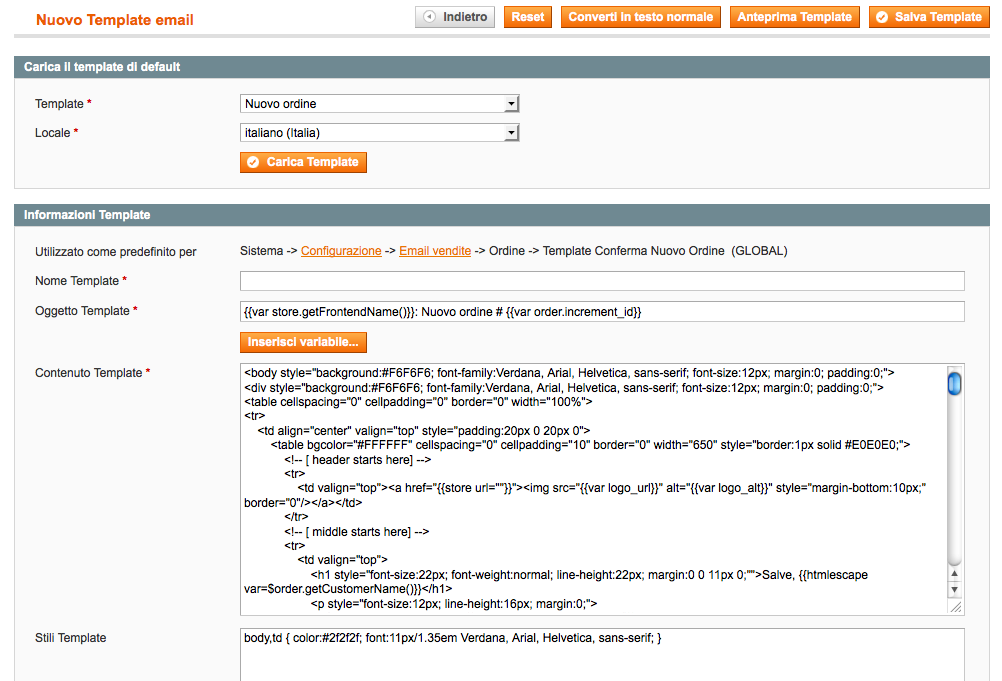
Pannello creazione Email transazionali
La prima scheda “Carica il Template di Default” serve per caricare il contenuto di un file HTML e suddividerlo nei vari campi della scheda sottostante in modo da non dover riscrivere tutto il codice e sforzarsi di ricordarsi le variabili necessarie. Quindi il campo Template serve per scegliere un file preciso (e quindi una email precisa), mentre Locale indica in quale cartella della lingua prendere il file.
Una volta caricato il template desiderato, avrai una situazione simile a quella in figura. Ora puoi divertirti a modificare il template come più ti piace, cambiando stili e posizioni ai contenuti, testi e riferimenti.
Una volta conclusa la modifica non ti resta altro che salvare il nuovo template e assegnarlo alla funzione desiderata. Per assegnare un template email non c’è un’unica procedura poiché le email transazionali sono tante e la scelta dei template sono sparse nelle aree in cui vengono utilizzate. Fortunatamente il team di sviluppo ha inserito il percorso del campo di scelta come promemoria, poco più sopra, alla voce “Mostra come predefinito per”.
Ora non ti resta che personalizzare le email transazionali nel modo che preferisci e se sei riuscito a creare qualcosa di originale faccelo sapere nei commenti!

