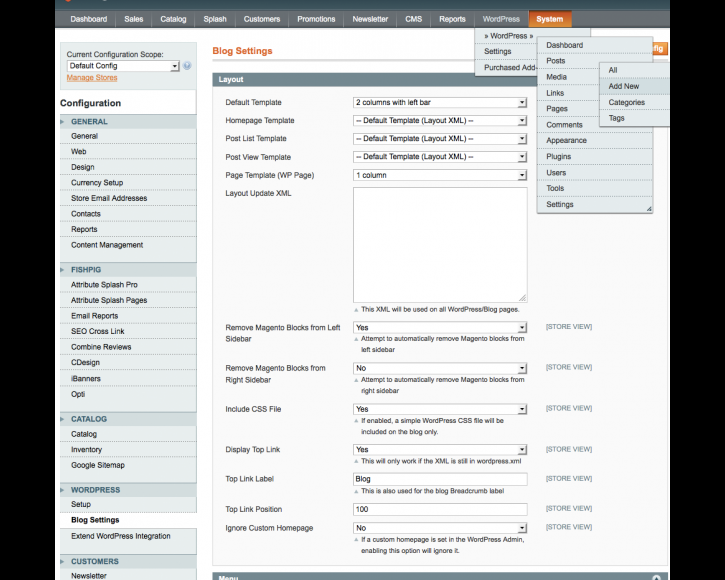Una delle mancanze più sentite dagli utilizzatori di Magento è quella di non avere una gestione avanzata di pagine e articoli informativi. Benché Magento abbia una sezione per gestire le pagine CMS, questa risulta molto scarna e poco strutturata. Se si intende affiancare un blog o un magazine al proprio ecommerce, utilizzare l’area CMS di Magento risulta fortemente limitante se non addirittura inadeguata.
La soluzione in questo caso è utilizzare un CMS con le caratteristiche utili a svolgere questo preciso compito, come è risaputo non esiste CMS più completo e famoso di WordPress. Tenere però il blog separato e con una veste grafica e funzionale differente potrebbe non piacere a molti. Se tu sei uno di quelli, questo tutorial per integrare wordpress all’interno di Magento fa proprio al caso tuo.
Preparare Magento
Dando per scontato che Magento sia già installato sul vostro hosting, non dovete far altro che preparare la piattaforma ad ospitare WordPress. In realtà non esistono devi preparativi quando piuttosto degli accorgimenti atti a evitare possibili errori durante l’installazione del modulo. E’ opportuno quindi disabilitare la cache interna di magento, il compilatore ed eventuali cache aggiuntive (di zend o di qualsiasi altro modulo sistema).
Installare WordPress
Il secondo step consiste nell’installazione di WordPress nel server in cui è presente Magento. In primo luogo devi decidere la posizione del blog. Puoi scegliere, se il tuo hosting lo permette, di inserire wordpress accanto a quella di Magento oppure, più comodamente all’interno dell’installazione di Magento. Per questo tutorial assumeremo il caso di un WordPress installato all’interno della root di Magento in una cartella chiamata “blog/”.
Scarica WordPress dal sito italiano che lo distribuisce già tradotto oppure sul sito ufficiale in inglese. Decomprimi il pacchetto e carica tutti i file principali di WordPress all’interno della cartella blog. Dal pannello di gestione del tuo database crea un nuovo database da destinare a WP. Eventualmente puoi utilizzare quello che usa Magento ma, a meno che non sia strettamente necessario, è consigliabile utilizzarne uno separato.
Una volta preparato i file e il database, punta il browser all’indirizzo di WordPress ed esegui l’installazione tramite la procedura guidata.
Installare il modulo di integrazione
Una volta che il tuo Magento e il tuo WordPress sono entrambi installati e perfettamente funzionanti, devi farli comunicare tra loro. Per far questo esistono diversi moduli aggiuntivi ma il più completo e funzionante è sicuramente il modulo realizzato da Fishpig che potete scaricare gratuitamente sul Magento Connect a questo indirizzo.
Dal sito di Magento Connect ottieni l’extension key e usalo nel tuo Magento Connect Manager (Sistema > Magento Connect Manager ) per installare il modulo. Se non sai bene come funziona Magento Connect puoi dare un’occhiata ad un nostro precedente articolo che illustra il funzionamento di Magento Connect.
Se l’installazione va a buon fine, il modulo è installato e puoi procedere alla configurazione del modulo, non prima di aver fatto il logout e il successivo nuovo login dall’admin di Magento.
Configurare il modulo di integrazione
Tornato nel backend di Magento, nel menu principale in alto comparirà la nuova voce “WordPress“. Dal menu è possibile raggiungere il pannello di configurazione del modulo oppure raggiungere le varie aree dell’amministrazione di WordPress.
Senza entrare nel merito delle aree di WordPress, il passo più importante è appunto quello di concludere l’integrazione facendo comunicare WordPress e Magento. Per farlo raggiungi la voce WordPress > Impostazioni > Database / Integration. Se Magento e WordPress condividono lo stesso database, lascia selezionata la voce “Magento e WordPress share a database”. Se invece hai scelto di installare WordPress su un database differente, seleziona la voce “Magento/Wordpress do not share a database” e nei campi sottostanti inserisci i dati di connessione al database di WordPress.
Nella scheda “Integration” invece bisogna impostare il tipo di integrazione che si vuole ottenere. Con una integrazione parziale, Magento e WordPress saranno separati ma si avrà comunque la possibilità di scambiare informazioni tra le due piattaforme. Con una integrazione completa invece, il blog sarà totalmente incluso in Magento e verrà caricato all’interno del tema utilizzato da quest’ultimo.
Prosegui con il resto delle configurazioni impostando i campi secondo il tuo gusto e il tuo obiettivo finale. Se tutto è stato impostato correttamente, nella tabella in alto verranno mostrate delle icone verdi per le relative sincronizzazioni a indicare che sono impostate correttamente.
Conclusa questa procedura non ti resta che impostare i parametri secondari e le impostazioni di visualizzazione del blog e dei suoi blocchi. Se ti interessa espandere ulteriormente questa integrazione, magari gestendo più lingue o più blog per più negozi, FishPig mette a disposizione un modulo supplementare che sincronizza i multisiti impostati in WordPress con i vari website o store di Magento. Il modulo è a pagamento e si può acquistare sul sito di FishPig per l’irrisoria cifra di 39,99$.
Hai già utilizzato questo modulo per qualcuno dei tuoi lavori o per il tuo E-commerce? Come ti sei trovato? Diccelo nei commenti!